-
Transfering Mendeley Library To New Mac
Welcome to the fold. You're anxious to use your Mac, but you've amassed years of data on that PC. Switching platforms doesn't mean starting over: You can still use those old files. Apple makes it easy with a free utility called Migration Assistant. Here's how it works.
What is Migration Assistant and how do I get it?
Aug 11, 2011 Organization without aggravation: Quick tips for managing your research library August 11, 2011 drgunn 4 Comments All research projects involve two types of activity; work that generates novel information that makes a positive contribution to the world’s store of knowledge and notifying the world about said novel discovery. The most reliable way to move your entire library to another computer is to copy the Zotero data folder from your first computer to your new computer. To locate your Zotero data, open the Zotero preferences and click “Show data directory” in the Advanced tab. See here for the default locations of the data folder. Be sure to close Zotero on both machines before copying the Zotero files.
Migration Assistant is a utility Apple includes in the Utilities folder of every Mac. You'll see it when you first start up your Mac, when your Mac asks you if you want to transfer data over from another Mac, a Time Machine backup, or a PC. Apple makes the app freely available for download for transferring to your Mac. You'll need specific software, depending on what macOS or OS X operating system you're transferring to. You'll need to download the Migration Assistant software to your PC before you begin. Below are the following software links, depending on which Mac operating system you're migrating too.
Migration Assistant will help you transfer files from a PC running Windows 7, Windows 8, or Windows 10 operating systems. The Mac and the PC both have to be running Migration Assistant.
Both should be on the same network in order to find each other. The data migration may take several hours depending on what's being transferred and what means are used: Wi-Fi is slower, a wired Ethernet connection is faster. But one way or the other, your patience will be rewarded.
What actual data gets transferred will depend on which version of Windows you're using, and what programs created your data. Bookmarks from Internet Explorer and Firefox will be brought into Safari, for example. iTunes content and image files should make it over as well. System settings will get pulled over. You'll be able to specify what other files you'd like to bring over, too.
Email, contacts, and calendar information are where it gets a bit tricky. The bottom line is that Migration Assistant will pull over your email account information, and if you're using Microsoft Outlook, it should pull over your email messages, your contacts, and your calendars. Other programs may vary. Apple has posted a detailed chart of what gets migrated over to help you understand.
What you need before you start

Before you get too excited and try to start transferring your PC's data to your new Mac, you'll need to have a couple of things at the ready.
- You must have the administrative username and password associated with the PC.
- Both computers must be on the same network, either through Wi-Fi or Ethernet.
- You should perform a drive performance check before running Migration Assistant or you may not be able to properly use the software.
- Click on Start on your PC.
- Click on Run.
- type cmd into the Run window.
- Press Enter.
- type chkdsk into the Command window.
- Press Enter.
If your drive performance check uncovers issues, you'll need to run a drive repair process.
You may need to access the Library folder when you need to clear cache, remove the app’s leftovers, edit preference files manually, etc.In this article, we explain how to find the Library folder on Mac. Unhide user library mac. Despite the fact that Apple keeps the Mac Library folder hidden from users, it’s good to learn how to show the Library folder on Mac.
- Type chkdsk drive: /F (Change the name 'drive' to whatever the name of your Windows startup disk is) into the Command window.
- Press Enter.
- Press Y when prompted.
- Restart your PC.
You will need to repeat the steps above until the drive performance check returns without any issues. You can then use Migration Assistant to move your data to your Mac.
You can export photos in the original file format in which they were imported into your Photos library. A Live Photo is exported as two separate files: a still image file and a video file.In the Photos app on your Mac, select the photos you want to export.Choose File Export Export Unmodified Original.If you want to export IPTC information (assigned IPTC metadata and keywords) as a sidecar XMP file, select the Export IPTC as XMP checkbox.Click the File Name pop-up menu and choose how to name the exported files (this step is optional).You can name your exported files using the titles you’ve given them in Photos, their filenames, or a filename numbered sequentially. Share photo library mac.
How to migrate your data from your PC to your Mac
First, connect your Mac to your PC either through Ethernet or by making sure both computers are on the same local Wi-Fi network.
On your new Mac:
- Launch a Finder window.
- Click on Applications in the sidebar.
- Double-click or control-click on the Utilities folder.
- Click on Migration Assistant.
- Click Continue.
- Click From a PC. when prompted to select how you want to transfer your information.
-
Click Continue.
On your PC:
Mendeley Share Library
- Make sure you've downloaded and installed Migration Assistant on your PC.
-
Launch Migration Assistant on your PC.
- Launching Migration Assistant on the PC is a one-way trip: It's only designed to transfer data from your PC to a new Mac. After launching it, Migration Assistant for Windows will try to connect to its Mac counterpart. A security code will display on the screen.
-
Confirm that the code on your PC is the same on your Mac.
- Select the files, folders, and settings you want to transfer from your PC to your Mac.
-
Click continue.
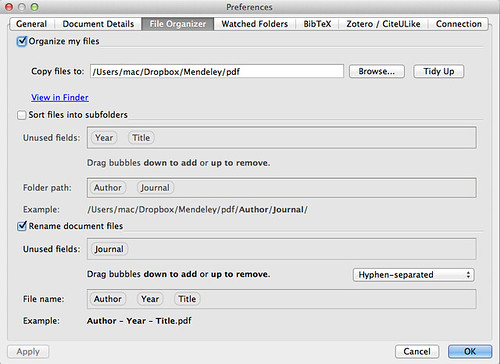
Transferring Mendeley Library To New Mac Free
There are other ways to move files between Macs and PCs. Thumb drives will work on both machines, so you can manually transfer whatever files you want to use, for example. But Migration Assistant provides an elegant, convenient and absolutely free way of managing the transition to becoming a Mac user, as long as you have the time to use it.
Have any questions?
Put them in the comments and I'll help you out.
Updated September 2019: Updaated for macOS Catalina.
macOS Catalina
Main
We may earn a commission for purchases using our links. Learn more.
More Apple TV+ content
Martin Scorsese's next movie might come to Apple TV+ after Paramount walked
Spiraling costs have put Paramount off Scorcese's next gig and Apple TV+ is one potential suitor. Netflix is said to be another potential avenue.
An iMovie library holds all the media and data used to make movies in iMovie. If your iMovie library is large and you want to free up storage space on your Mac, you can move your iMovie library to an external drive.
Library not loaded rpath libmysqlclient.21.dylib mac pro. Before you move an iMovie library, it's a good idea to back up your Mac.
Moving your library to an external hard drive doesn’t affect any iMovie Theater content you have moved to iCloud.
Prepare your drive
You can store your library on an external storage device such as a USB Thunderbolt drive formatted as APFS or Mac OS Extended (Journaled). Apple doesn’t recommend storing iMovie libraries on external storage devices like SD cards and USB flash drives, or drives shared on a network.
You can’t store your library on an external drive or other disk used for Time Machine backups.
Move a library to an external storage device
- Quit iMovie.
- Select your external drive in the Finder, then choose File > Get Info.
- If the information in Sharing & Permissions isn’t visible, click the triangle , then make sure the 'Ignore ownership on this volume' checkbox is selected. If it's not selected, click the lock icon to unlock it, enter an administrator name and password, and then select the checkbox.
- Click your desktop to make sure that you’re in the Finder, then choose Go > Home from the menu bar at the top of your screen.
- Open the Movies folder, then drag the file named iMovie Library to your external hard drive.
- When the library file is finished copying to your external drive, double-click the library file on the external drive to open it in iMovie. If an alert appears asking you to give iMovie access to a removable volume, click OK.
If you clicked Don't Allow, in the Finder choose Apple menu > System Preferences, click Security and Privacy, then click Privacy. Click Files and Folders in the sidebar, then select 'Removable Volumes' under iMovie. - Make sure the library you moved contains all your media, then drag the original file from your Movies folder on your Mac to the Trash.
If you disconnect the external drive
When your external drive is connected to your Mac, the library you moved to the external drive opens automatically in iMovie. If you disconnect the external drive containing the library, iMovie opens to a new, empty library created in the Movies folder on your Mac. iMovie automatically saves any projects you create and media you import in the new library.
If you want to open the library you moved to an external drive, you can open it after you reconnect the external drive. You can then move clips, events, and projects between libraries.

